如何配置互联网连接(How to setup an Internet connection)
How to setup an Internet connection调制解调器(Modem)
ModemStart off clicking on "Menu | Network | PupDial modem dialup".
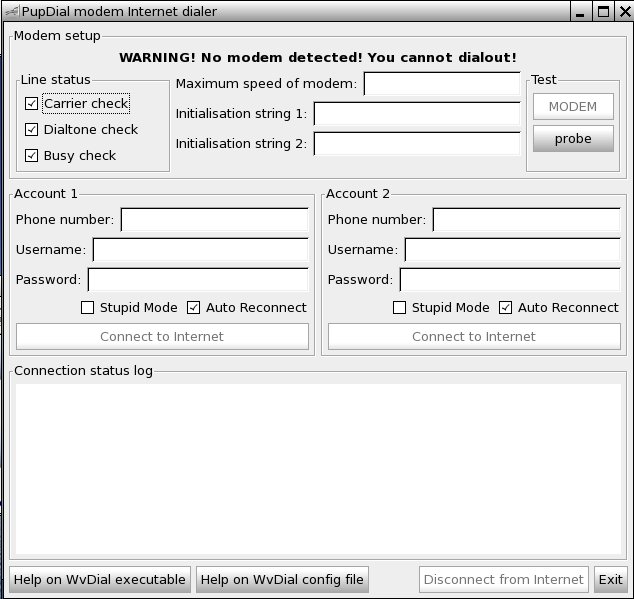
Next, enter the information from your provider.
宽带连接(DSL)
DSLFirst you should check if the ethernet-interface was detected.
Start a shell ("Menu | Utility | Rxvt terminal emulator") and enter the following command:
ifconfig
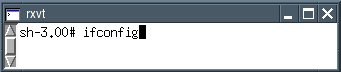
Can you see "eth0"?

If you can not see "eth0" enter the following command:
ifconfig eth0 up
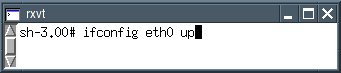
To check if the ethernet-interface is available now, enter the following command:
ifconfig
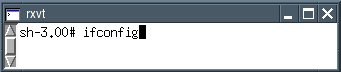
Now you should see "eth0". Close the shell.
Start the program "Menu | Network | Roaring Penguin PPPoE".
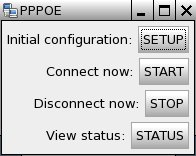
Press the button "SETUP".
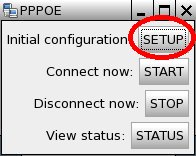
Enter your username (ask your provider), then press the return-key.
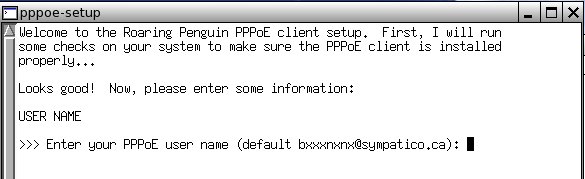
Enter the ethernet interface. eth0 is usually correct so you can press the return-key.
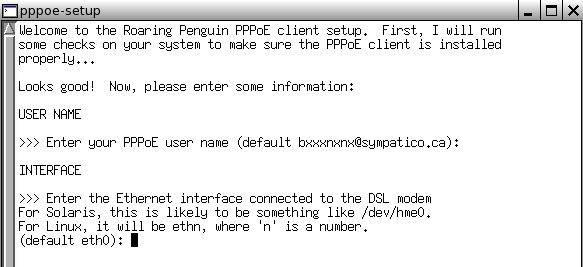
At the next question you confirm the default "no" and press the return-key.
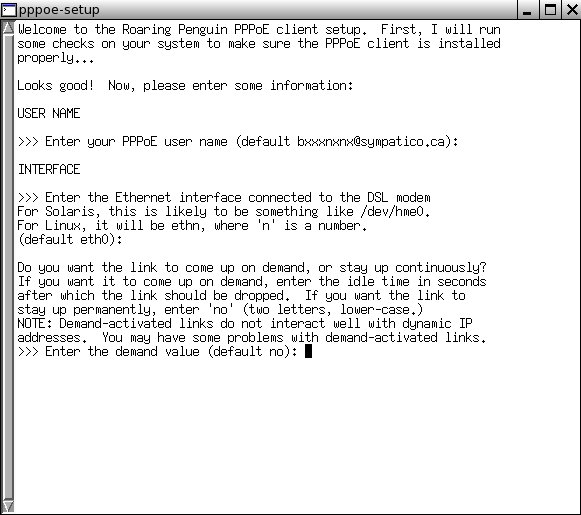
Then you have to enter your IP adress. If you get a dynamic IP adress press the return-key only.
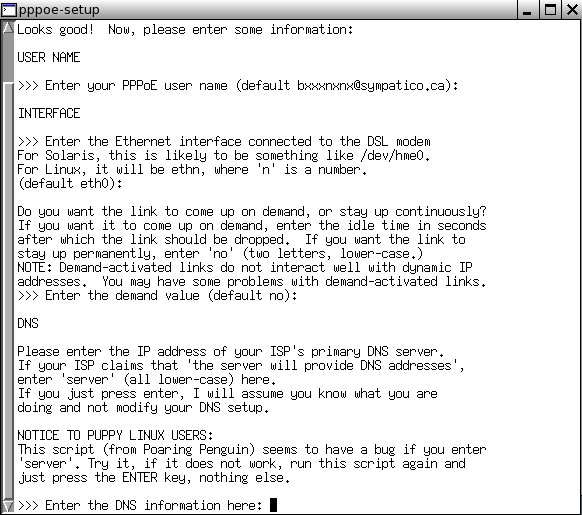
Now enter your password (ask your provider).
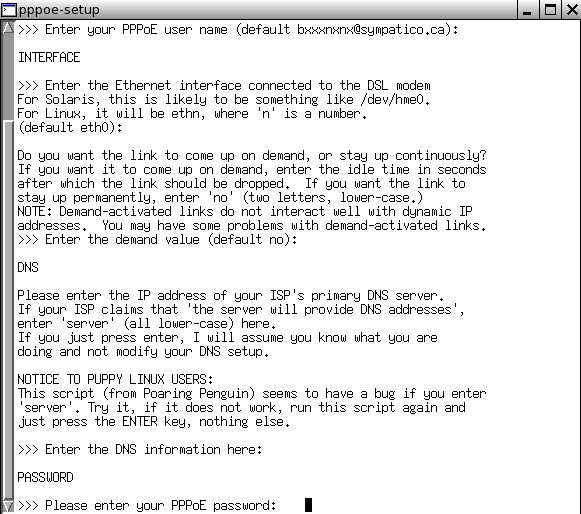
Enter your password again.
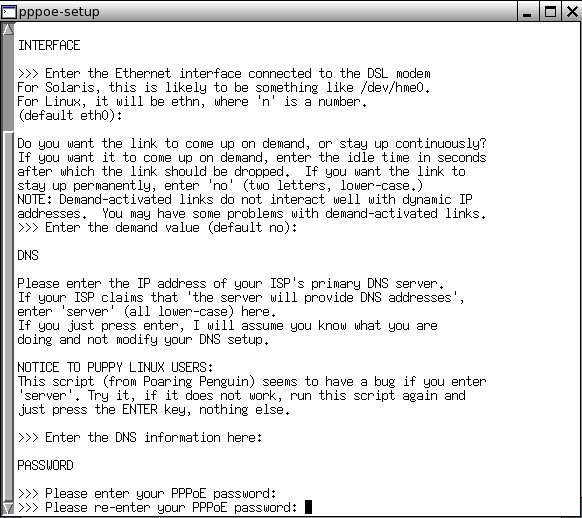
Choose "1" as a "standalone" firewall.
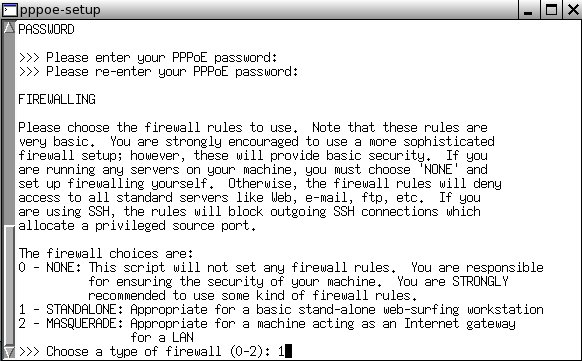
Now you can see your input again. If everything is alrigth press the key "y".
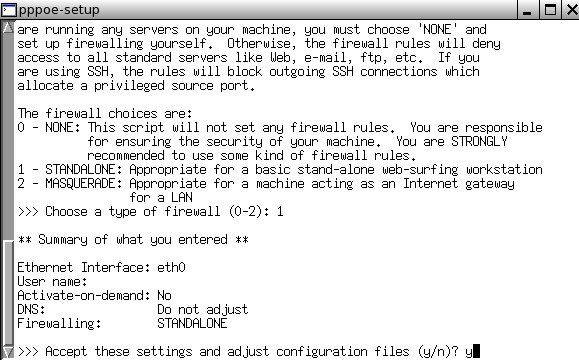
If you want to connect the internet-connection press the button "Start".
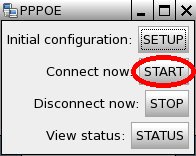
A message box opens and you get connected. Press the return-key.
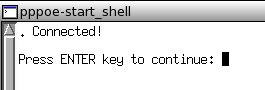
You can now open the Internet browser "Menu | Internet | SeaMonkeyWebbrowser". Enter a URL and see if the Internet site is displayed.
If you want to disconnect the internet-connection press the button "Stop".
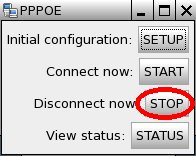
A message box opens and you get disconnected. Press the return-key.

路由(Router)
RouterThis chapter is still missing.
无线局域网(WLAN)
WLANTo connect your Puppy to a wireless network take the following steps: Step 1
Click on the "connect" icon on your Desktop, then click "Connect to the Internet by network interface"
.....OR.......
Click on Menu / Setup / Network Wizard

If Puppy recognizes your interface, it will be displayed in the upper portion of the box.
Just click the button for your interface and see step 2 below.
If puppy does not see your interface you will have to load the appropriate module with the Load Module button
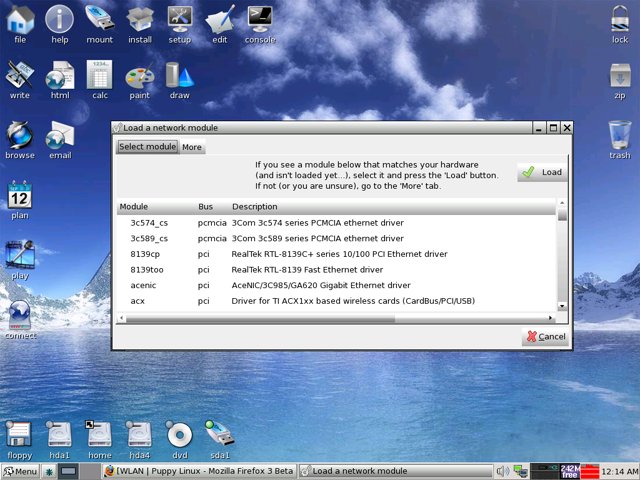
If you are unsure, click the "more" tab to Auto-probe drivers, or to install a Windows driver.
After you have loaded the correct module for your interface, it will show up in the first box seen above.
Click on it and proceed to step 2
Step 2
Configuring Network Interface
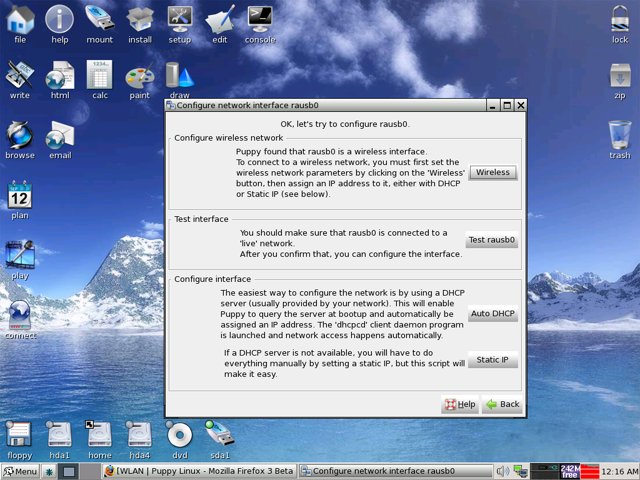
Click the Wireless button
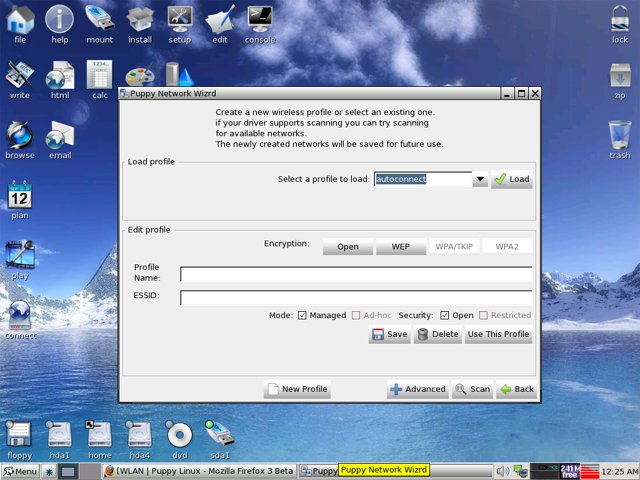
Click Scan ( Or enter the information for your interface if you know it)
Click on your Network from the list that appears . Click Save. Enter your WEP / WPA key if on a secured network.
Then click Use This Profile. Click the Test button to see if Puppy see`s a "live" connection. If it does, then click
Auto DHCP. If successful Puppy will ask you if you want to save the configuration for next boot. Choose yes or no.
Click Done on the box that appears, and you`re all set!
配置电子邮件(How to setup your email-program)
How to setup your email-programStart the program "Menu | Internet | SeaMonkey mail and news". Theconfiguration depends on your email-provider. In the following you willfind an example for GMX.
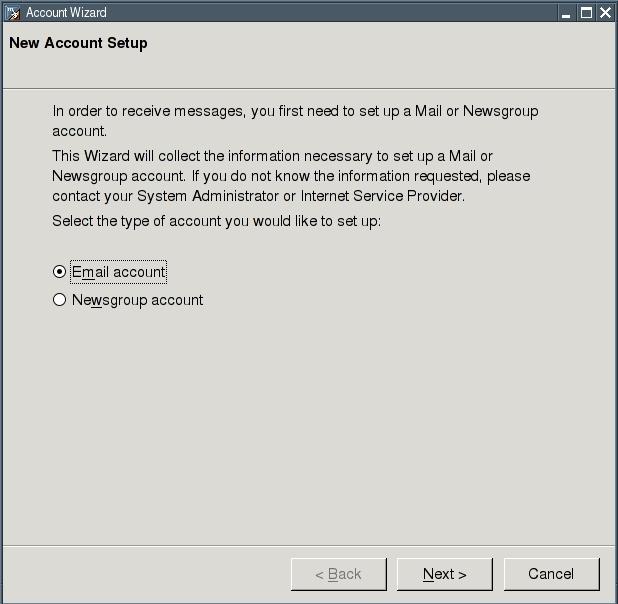
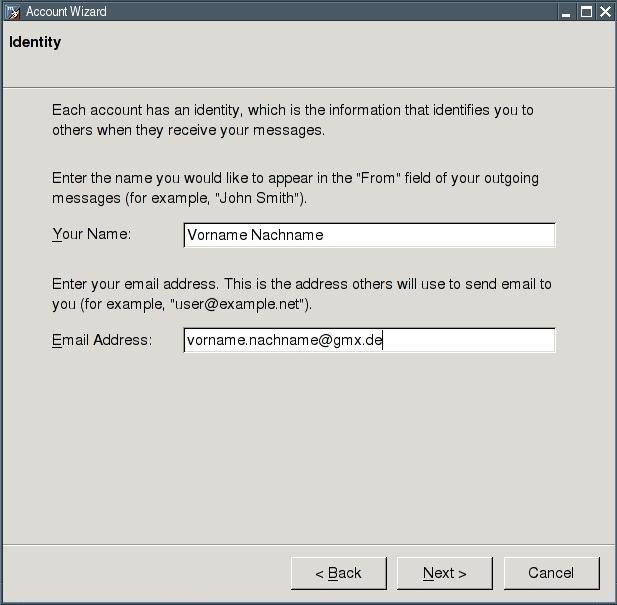
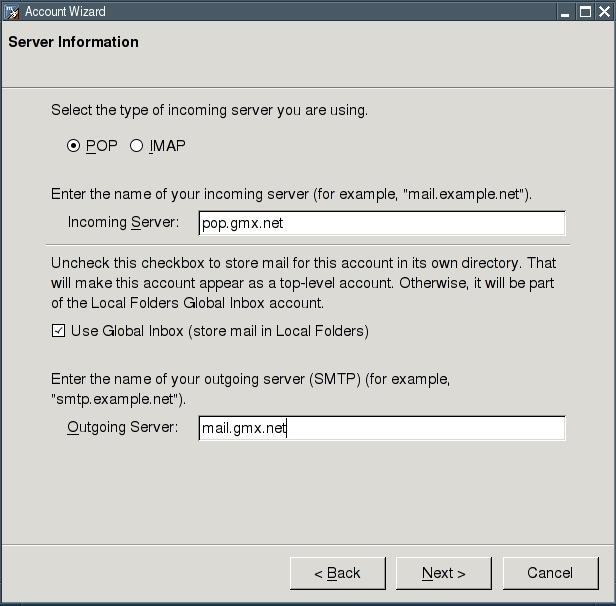
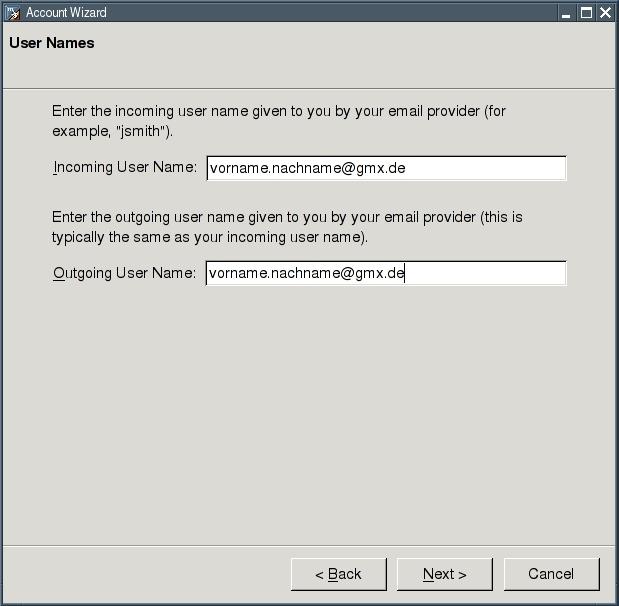
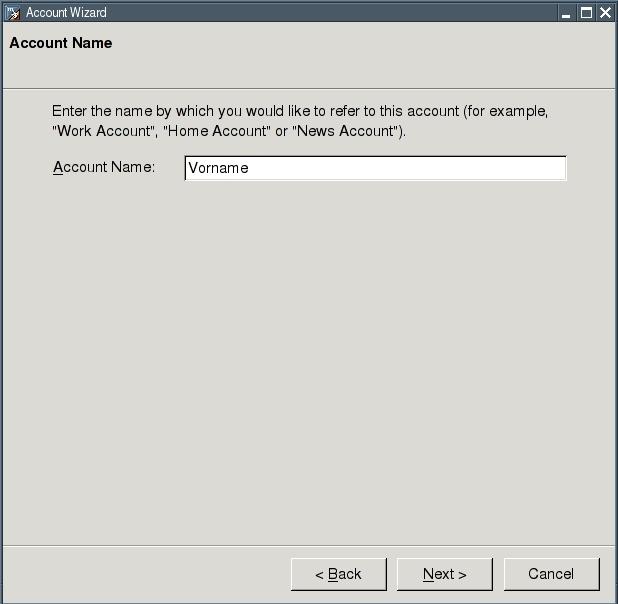
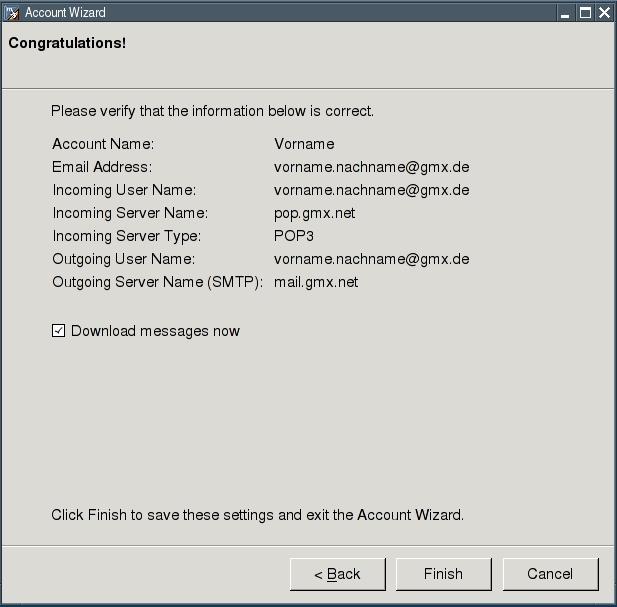
After you press the button "Finish" the program automaticallydownloads your emails from your email account. If you are offline, thefollowing error message appears:
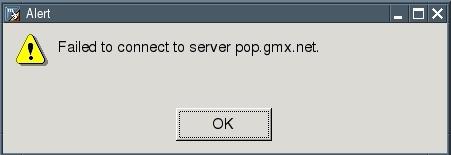
Start an Internet-connection and click (in the Seamonkey-Mail-Programm) on the button "Get new messages".
